What’s this, have I come to the point of reviewing writing pads and folders? Not at all. The Wacom Bamboo range of products implement a fascinating system by which one can enter text and images into a digital system simply by writing them on paper. Think of it as a smart notepad.
Features
Wacom is well known for its graphics tablets. These have long been an alternative way of controlling a computer and entering content into it. They replace a mouse with a pen and a tablet. The Bamboo products move that from the graphic artist’s work bench to pretty much anywhere. The Bamboo connects to your smart phone, and what you write on the writing pad inside the folder is sent off to the “Cloud”.
There are four variations on this theme in the Bamboo range. There are two “Slate” models and two “Folio” models. Small and Large in both cases. The “Folio” models have a cover that folds over the writing pad while the “Slate” models are open at the front. The review unit was the Large Folio model. This sells for $289. The large Slate and the small Folio are $219, while the small Slate is $189.

Clearly it’s the back part that does the smart work. They come with a pen along with a spare ink cartridge. This just seems to be a standard ball point arrangement, albeit a small one. It measures only a couple of millimetres thick and 60mm long, so I don’t imagine it would have a hugely long life.
This does not appear to be an “active” pen in the sense of having electronics inside. It doesn’t need a battery.
The folio felt like quality stuff to my fingers. It didn’t feel unduly heavy, although it actually weighs a touch over 800 grams – around 50 grams more than my Microsoft Surface Pro 4. It’s also physically larger than that. The inside front cover has some slots for storage of additional papers and cards and so on.
There’s a Micro-B USB on the bottom for charging, along with a power LED. To the left of the writing pad, near its bottom, is a status LED and a button. You use this button for switching on and off, pairing and sending a page.
Performance
To use the device productively, rather than just as a very expensive notepad and folder, you need a couple of things. First, the Wacom Inkspace App. Second, an account with Wacom. There’s a free Inkspace option available with 5GB of space, which is room for 6000 or more pages of notes according to Wacom. Or you can try a free three month trial of Inkspace Plus, which bumps the space up to 50GB and allows conversion of your handwriting to “rich text”, along with the ability to export in SVG format. After the free period the Plus version costs $2.95 per month.
Signing up to the service turned out to be a pain, thanks to false instructions. According to them the password had to “contain at least 9 characters and 3 of … [an] uppercase letter, a lowercase letter, a number, a special symbol.” No, it has to contain all four of those types of characters. I tried four different passwords with upper and lower case and numbers, and it failed each time. It needed a symbol too, but didn’t make that clear.
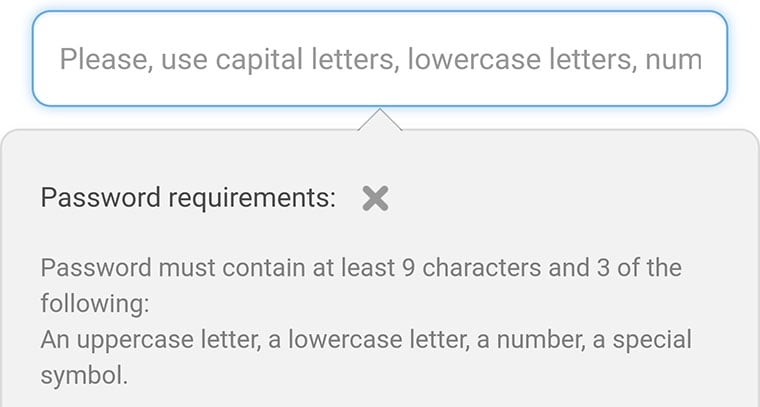
But with that minor impediment behind me, use was smooth and easy. The app paired instantly to the Folio and then use was simple. You write something on the pad. Draw something. Whatever. When you’re ready, you press the button and it syncs to the phone, where your drawing and writing appears within the app. The phone then uploads it to the cloud. You can have multiple devices synced. Indeed, I have the Bamboo Folio paired with my Samsung Android phone, but also have an iPad Mini 4 logged into the Wacom Inkspace account. When I press the sync button on the Folio the page appears within a couple of seconds in the app on the phone, and then a few seconds later on the iPad. I can delete or share from either device.
The supplied pad had nice thick paper. It was smooth and the pleasure to write on. The pen itself wasn’t quite as smooth as the Parker pens I normally use, but good enough. The system does not require the use of a Wacom pad or paper. Anything will do.
How thick can the writing pad be? The supplied pad was about 6.5mm thick and of course that worked perfectly. I put another pad on top of it so that it was about 14mm thick, and that still worked. By 19mm it wasn’t working any more. You can tell if things are going okay because the status light will show blue when the pen is picked up by whatever magical sensor Wacom uses in the device.

But it does require the use of the supplied pen. My Parker drew nicely on the pad, but nothing was digitised. The spare cartridge, too, could draw but was not picked up. It has to be installed in the pen. The pen itself isn’t picked up unless you rotate the top to make the nib poke out ready for writing.
The pen is a little chunky, between 10 and 11 millimetres thick. It’s easy enough to hold (and you quickly get used to such things anyway), but the slightly bulbous nib can get in the way just a little when doing fine work.
All this makes me wonder, how does it work? With 14mm of paper in the way, a pressure sensor as sensitive as the princess with her pea wouldn’t do the job. Not with any kind of resolution, and as we’ll see, the resolution is pretty damned good. There’s clearly some kind of tracking of the nib location. Perhaps the pen has some kind of RFID device in it so that the Folio can identify where it is in space. Putting a sheet of thin metal in the way stops it working. So does one of those plastic fridge magnets with one’s plumber’s phone number.
In the app there’s an editing feature called “Split”. Select this and a slider control appears. Move it to the left and the drawing and writing is undone, stroke by stroke, in the reverse order in which they were made. So the drawing as maintained by the Folio and the app isn’t a bitmap, but rather a recipe of how the drawing was made.
It does a remarkably accurate job.
I drafted a couple of paragraphs of this review with good old fashioned handwriting on the Bamboo Folio, pressed the button and in a couple of seconds they were on my phone. Here’s a snippet of the image exported from the app. You can export in a number of graphics formats, or converted to text, to anything you can “Share” to on your device. I used Microsoft OneNote for convenience. And to its left is a photo of the page itself, matched for size.

As you can see, the lines are a touch thicker on the electronic version, and lack the texture of the original, but they are smoothly and quite accurately formed.
While I’m at it, here are those paragraphs, side by side with the result rendered by the text conversion feature. Not too horrible, especially given how lousy my handwriting is.
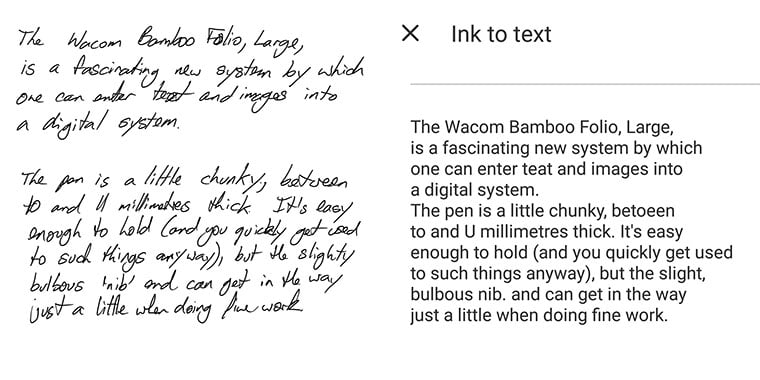
When I copied the OneNote export into Photoshop, it reported the result as a pretty high resolution 1748 by 2480 pixels. That ought to give your artwork a decently smooth foundation. Do remember that it’s all monochrome. There are not even grey scales, apart from the antialiasing employed on edges to produce a smooth result.
Conclusion
I have a Microsoft Surface Pro 4, so I’m going to stick with that for my digital sketching and handwriting needs. But if I didn’t, I’d be sorely tempted to go for one of the Wacom Bamboo devices. They are lowish in cost, and highly effective.



